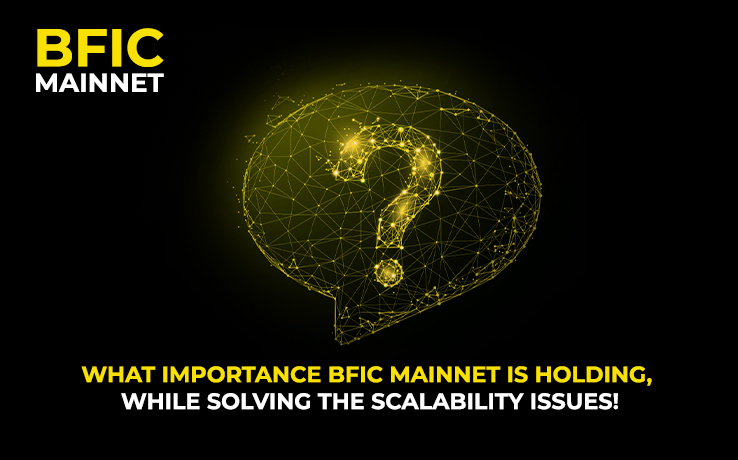How To Recover Files On Latest Windows Update?

People upgrade to Windows 11 for a variety of reasons, including security upgrades to protect their computers from malicious assaults and the opportunity to try out new features. Over time, getting software upgrades is also beneficial, not just to gain access to new features but also to be safe. Upgrading from Windows 10, Windows 8.1, or Windows 7 to Windows 11 typically goes smoothly. For the most part, it recovers all of your papers and other data, although you may lose certain documents after upgrading to Windows 11. You’ll learn how to recover data after the Windows 11 upgrade in this article.
Main Reasons of Data Loss After Upgrading to Latest OS
The reasons that can prompt documents not to appear or being hidden can be many. But there is nothing to worry about; you can easily recover missing files after upgrade on windows 11. Some of the causes of data loss include:
- You are supported with a temporary Windows account.
- The account that you used before the update is presently not working.
- Documents have moved to different areas.
- During the time while moving up to Windows 11, the records got erased unintentionally.
Ways to Recover Files after Windows Update?
Method 1: Deletion of the Temporary Account
After you upgrade your PC to Windows 11, you could have trouble finding your previous documents. To recover files after upgrading to Windows 11, try the suggestions below –
Step 1: Check to see whether you have a temporary account.
Step 2: Go to Start > Settings > Accounts, then Sync your preferences. If you notice a notification at the top of the page that says, “A temporary profile has been created for you. There are now no roaming alternatives available “, then restart your computer and sign in again. This should delete the account, and you should be able to access your documents again.
Step 3: Go to your Settings page and sync it.
Step 4: If you receive a notice that says, “We can’t login in to your account,” restart your computer and log in again. This problem is typically resolved by logging out and then back into your account.
Method 2: Using Search to Locate Lost Files After a Windows Update
If you aren’t using a temporary Windows profile, you may simply use the search box on the taskbar to hunt for the missing file(s). You can search for a record using the document name or the file type. For example, if you’re looking for a missing Excel record, use the document name (or the *.xlsx extension) as a search term (check the image beneath).
Type indexing into the taskbar’s Search bar, then choose Indexing Options. To view more options, pick the Advanced Administrator icon, then select Troubleshoot search and indexing and follow the steps. You’ll be able to recover lost data following the Windows 11 upgrade to this method.
Method 3: Recover Files Lost After a Windows Update Using a Backup
Select Backup and Restore from the Start Menu’s Settings > Update and security > Backup menu (Windows 7). To restore deleted data after a Windows update, choose to Restore my documents and follow the on-screen instructions.
In rare circumstances, you can retrieve a document back by creating a new one with an identical name and type. After you’ve finished creating the new document, go ahead and perform the following:
Step 1: Go to the Properties tab.
Step 2: Go to the Previous Versions tab and click it.
Step 3: Select the type of document you want to recover.
Method 4: Enable the Upgrade Administrator Account
If you upgrade to latest Windows Os,, the Administrator account you created may be deactivated by default. In the event that this is the case, you will not be able to see the documents stored on the broken Administrator account. To recover files after upgrading to Windows 11, you must first enable this account by completing the instructions below:
Step 1: In the taskbar’s hunt box, type “Computer Management” and click open.
Step 2: In the “Computer Management” box, on the left side of the pane, click “Local Users and Groups.”
Step 3: On the right-hand side of the window, double-tap Users.
Step 4: To open Properties, double-tap “Administrator.”
Step 5: If the box “Account is deactivated” is already checked, uncheck it.
Step 6: Click “OK” after snapping “Apply.”
Step 7: Using this Administrator account, try to locate your misplaced papers.
Method 5 : By Using Stellar Data Recovery Software
If you’re still having trouble finding the lost files, it’s likely that they were wiped during the upgrade to Windows 10. Stellar Data Recovery Software, a DIY data recovery application that can efficiently recover deleted files and folders from any location on your system, may be used to recover deleted files.
The procedures to restore missing files using Windows data recovery software are as follows:
- Download and Install Stellar Windows Data Recovery Software
- Start the programme.
- Select the type of file you wish to recover.
- Click “Scan” after selecting the discs from which you wish to recover lost files.
- Select the files you wish to recover and click “Recover” after the scanning is finished.
- Click “Browse” to select a place for the recovered files, then “Start Saving” to save them.
Conclusion
On upgrading your system to the latest Windows update, you may fail to locate some of your files. That’s because Windows update may have moved your files to another location on your system. Not just that, it disables the Admin account. As a result, you won’t be able to see the files stored in the Administrator account. Likewise, if you’re signed in with a temporary account, you won’t find the files stored in other accounts. This blog outlines all the possible troubleshooting solutions that will help you recover files on upgrading to the latest Windows version. But while upgrading, if the files get deleted or are permanently lost, Stellar Data Recovery Software is the most reliable option to retrieve them.